Now that we know what Linux is, it is the time that to learn how we should install it on the computer and choose which Distribution we should use. Let us start by understanding what a Linux Distribution is.
- Linux Operating System Download
- Windows 7 Operating System Free Download
- Window 10 Operating System Free
In this tutorial, we will learn -
What is a Linux Distribution?
Ubuntu comes with everything you need to run your organisation, school, home or enterprise. All the essential applications, like an office suite, browsers, email and media apps come pre-installed and thousands more games and applications are available in the Ubuntu Software Centre. Download Super OS Linux (64-bit) for Linux to get a remastered version of Ubuntu made with Reconstructor. Windows 7 (Professional). Windows 7 (Professional) Windows 10. Robolinux is a user-friendly Linux distribution based on the Debian GNU/Linux operating system and oriented towards Windows users who want to migrate to the open source Linux platform. Just like any other Linux-based operating system, Robolinux is secure, virus-free, customizable.
Well, now as you know that Linux is open-source, free to use kernel. It is used by programmers, organizations, profit and non-profit companies around the world to create Operating systems to suit their individual requirements.
To prevent hacking attempts, many organizations keep their Linux operating systems private.
Many others make their variations of Linux available publicly so the whole world can benefit at large.
These versions/ types /kinds of Linux operating system are called Distributions.
Click here if the video is not accessible
How many distributions are out there?
There are hundreds of Linux operating systems or Distributions available these days. Many of them are designed with a specific purpose in mind. For example, to run a web server or to run on network switches like routers, modems, etc.
The latest example of one of the most popular smartphone-based Linux Distribution is Android!
Many of these Distributions are built to offer excellent personal computing.
Here, are a few popular Linux Distributions (also called Linux Distro) -| Linux Distribution | Name | Description |
|---|---|---|
| Arch | This Linux Distro is popular amongst Developers. It is an independently developed system. It is designed for users who go for a do-it-yourself approach. | |
| CentOS | It is one of the most used Linux Distribution for enterprise and web servers. It is a free enterprise class Operating system and is based heavily on Red Hat enterprise Distro. | |
| Debian | Debian is a stable and popular non-commercial Linux distribution. It is widely used as a desktop Linux Distro and is user-oriented. It strictly acts within the Linux protocols. | |
| Fedora | Another Linux kernel based Distro, Fedora is supported by the Fedora project, an endeavor by Red Hat. It is popular among desktop users. Its versions are known for their short life cycle. | |
| Gentoo | It is a source based Distribution which means that you need to configure the code on your system before you can install it. It is not for Linux beginners, but it is sure fun for experienced users. | |
| LinuxMint | It is one of the most popular Desktop Distributions available out there. It launched in 2006 and is now considered to be the fourth most used Operating system in the computing world. | |
| OpenSUSE | It is an easy to use and a good alternative to MS Windows. It can be easily set up and can also run on small computers with obsolete configurations. | |
| RedHat enterprise | Another popular enterprise based Linux Distribution is Red Hat Enterprise.It has evolved from Red Hat Linux which was discontinued in 2004. It is a commercial Distro and very popular among its clientele. | |
| Slackware | Slackware is one of the oldest Linux kernel based OS's. It is another easy desktop Distribution. It aims at being a 'Unix like' OS with minimal changes to its kernel. | |
| Ubuntu | This is the third most popular desktop operating system after Microsoft Windows and Apple Mac OS. It is based on the Debian Linux Distribution, and it is known as its desktop environment. |
The Best Linux Distribution!
The term best is relative. Each Linux distribution is built for a specific purpose-built to meet the demands of its target users.
The desktop Distributions are available for free on their respective websites. You might want to try them one by one till you get to know which Distribution you like the most. Each one of them offers its own unique design, applications, and security.
We will be using Ubuntu for our learning purpose as it's easy for a beginner to understand.
How to Install Linux
Let's look the below Linux installation guide which has various methods we can use to Download Linux(Ubuntu) and install it.
Installing Linux using USB stick
This is one of the easiest methods of installing Ubuntu or any distribution on your computer. Follow the steps to install Ubuntu from USB.
Step 1) Download the .iso or the OS files on your computer from this link.
Step 2) download free, software like 'Universal USB installer to make a bootable USB stick.
Step 3) Select an Ubuntu Distribution form the dropdown to put on your USB
Select your Ubuntu iso file download in step 1.
https://torrentsurvey.medium.com/android-4-os-free-download-94927a52257b. Select the drive letter of USB to install Ubuntu and Press create button.
Step 4) Click YES to Install Ubuntu in USB.
Step 5) After everything has been installed and configured, a small window will appear Congratulations! You now have Ubuntu on a USB stick, bootable and ready to go.
Installing Linux using CD-ROM
Those who like the way a CD runs should try using this method.
(image source)
Step 1) Download the .iso or the OS files onto your computer from this link http://www.ubuntu.com/download/desktop.
Step 2) Burn the files to a CD.
Pdf rider download. Step 3) Boot your computer from the optical drive and follow the instructions as they come.
Installing Linux using Virtual Machine
This is a popular method to install a Linux operating system. The virtual installation offers you the freedom of running Linux on an existing OS already installed on your computer. This means if you have Windows running, then you can just run Linux with a click of a button.
Virtual machine software like Oracle VM can install Linux on Windows in easy steps. Let us look at them.
Here the brief steps
PART A) Download and Install Virtual Box
Download Virtual box using this link
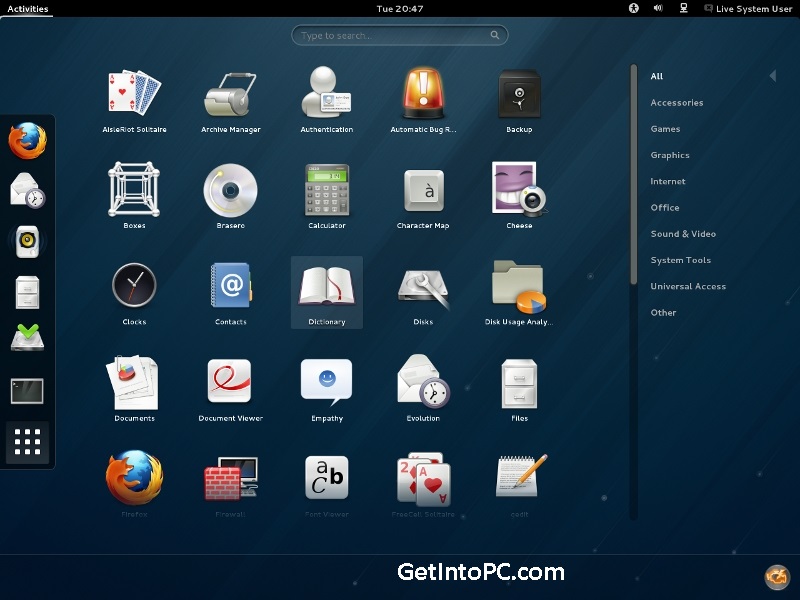
Depending on your processor and OS, select the appropriate package. In our case, we have selected Windows with AMD
Once the download is complete, Open setup file and follow the steps below:
Step-1) Click On next
Step-2) Select you're the directory to install VirtualBox and click on next
Step-3) Select Desktop icon and click on next, now click on yes
Step-4) Click On install to install Linux on Windows.
Step-5) Now installation of the virtual box will start. Once complete, click on Finish Button to start Virtual Box
The virtual box dashboard looks like this-
PART B) Download Ubuntu
Visit this link to download Ubuntu.
https://download-auctions.medium.com/android-for-windows-8-laptop-free-download-ee24d398ca13. You can select 32/64-bit versions as per your choice.
PART C) Create a Machine in Virtual Box
Step-1) Open Virtual box and click on new button https://bridurlanmo1981.wixsite.com/softmark/post/free-office-for-macbook-air.
Step-2) In next window, give the name of your OS which you are installing in virtual box. And select OS like Linux and version as Ubuntu 32 bit. And click on next
Linux Operating System Download
Step-3) Now Allocate Ram Size To your Virtual OS. I recommended keeping 1024mb (1 GB) ram to run Ubuntu better. And click on next.
Step-4) Now To run OS in virtual box we have to create virtual hard disk, click on create a virtual hard drive now and click on create button.
The virtual hard disk is where the OS installation files and data/applications you create/install in this Ubuntu machine will reside
Step-5) select VHD (virtual hard disk) option and click on next.
Step-6) Click on dynamic allocated and click on next. This means that the size of the disk will increase dynamically as per requirement.
Step-7) Allocate memory to your virtual hard drive .8GB recommended. Click on create button.
Step-8) Now you can see the machine name in left panel
So a Machine (PC) with 8GB Hardisk, 1GB RAM is ready.
PART D) How to Install Ubuntu
Step 1) Select the Machine and Click on Start
Step 2) Select the Folder Option
Step 3) Select the Ubuntu iso file Best rugged ssd.
Step 4) Click Start
Step-5) You have an option to Run Ubuntu WITHOUT installing. In this tutorial will install Ubuntu
Step-6) Click continue.
Step-7) Select option to erase the disk and install Ubuntu and click on install now. This option installs Ubuntu into our virtual hard drive which is we made earlier. It will not harm your PC or Windows installation
Step-8) Select your location for setting up time zone, and click on continue
Windows 7 Operating System Free Download
Step-9) Select your keyboard layout, by default English (US) is selected but if you want to change then, you can select in the list. And click on continue
Step-10) Select your username and password for your Ubuntu admin account. This information has been needed for installing any software package into Ubuntu and also for login to your OS. Fill up your details and tick on login automatically to ignore login attempt and click on continue
Step-11) Installation process starts. May take up to 30 minutes. Please wait until installation process completes.
Step-12) After finishing the installation, you will see Ubuntu Desktop.
Summary
- An operating system based on the Linux kernel is called a Distribution or Distro
- There are hundreds of Distributions available, some of which are designed to accomplish a sole purpose like running servers, act as network switches, etc.
- Naming the best Linux Distribution is difficult as they are made for different.
- Linux can be installed on your system via the below-mentioned methods:
- USB stick
- Live CD
- Virtual Installation
Started in 2006, Linux Mint is now the 4th most widely used home operating system behind Microsoft Windows, Apple Mac OS and Canonical's Ubuntu.
Some of the reasons for the success of Linux Mint are:
- It works out of the box, with full multimedia support and is extremely easy to use.
- It's both free of cost and open source.
- It's community-driven. Users are encouraged to send feedback to the project so that their ideas can be used to improve Linux Mint.
- Based on Debian and Ubuntu, it provides about 30,000 packages and one of the best software managers.
- It's safe and reliable. Thanks to a conservative approach to software updates, a unique Update Manager and the robustness of its Linux architecture, Linux Mint requires very little maintenance (no regressions, no antivirus, no anti-spyware.etc).
If you are interested in giving Linux Mint a try on your current computer without running any risk, please check out our Guide: Running Linux From a USB Drive As a Virtual Machine or Bootable Disk.
Requirements
64-bit architecture
- Although both 32-bit and 64-bit versions of Linux Mint 19.3 are supported until April 2023, new releases of Linux Mint, including 20, are only available in 64-bit.
- To upgrade to Linux Mint 20 you need to be running the 64-bit version of Linux Mint 19.3.
- To check which version you're running type:
- dpkg --print-architecture
- If it says amd64 you can upgrade to Linux Mint 20.
- If it says i386, it means you're using the 32-bit version. In this case you cannot upgrade and you need to stick with Linux Mint 19.3.
What's New:
Window 10 Operating System Free
Linux Mint 20 is a long term support release which will be supported until 2025. It comes with updated software and brings refinements and many new features to make your desktop experience more comfortable.
Warpinator
- The star of the show in Linux Mint 20 is a new application called Warpinator.
- 10 years ago, Linux Mint 6 featured a tool called 'Giver' which could share files across the local network. Without any server or configuration, computers would automatically see each others and you could simply drag and drop files from one to another. When the Giver project was discontinued it had to be removed from Linux Mint and we've been missing that functionality ever since.
- Warpinator is a reimplementation of Giver. Server configuration (FTP, NFS, Samba) is overkill for casual file transfers between two computers, and it's a real pity to use external media (Internet services, USB sticks, external HDDs) just to share files when there's a local network which could do just that.
- With Warpinator, Linux Mint 20 brings back easy file sharing across the local network.
- The main window shows you the computers on the local network which are also running Warpinator.
Nvidia Optimus
- Linux Mint 20 features improved support for Nvidia Optimus.
- The NVIDIA Prime applet now shows your GPU renderer and you can select which card to switch to straight from its menu.
- The NVIDIA 'On-Demand' profile is also now fully supported. When you run in that mode, it is your Intel card which renders the session and a menu option is available to let you offload a particular application to your NVIDIA card.
- Select an application in the menu, right-click and select 'Run with NVIDIA GPU'. It's that simple.
- From the command-line, two new commands are available to offload to GLX or to Vulkan:
- nvidia-optimus-offload-glx
- nvidia-optimus-offload-vulkan
- To boost compatibility and make it easier to boot Linux Mint 20 in live mode without NVIDIA drivers, 'nomodeset' was also added to the 'Compatibility Mode'.
Tray
- XAppStatusIcon received the ability to handle mouse wheel scrolling events and a new function similar to gtk_menu_popup() which makes it even easier than before to port applications from GtkStatusIcon.
- In all editions (Cinnamon, MATE and Xfce) many of the tray icons were harmonized, given symbolic icons and HiDPI support.
- Blueberry, mintupdate, mintreport, nm-applet, mate-power-manager, mate-media, redshift, rhythmbox all use XAppStatusIcon and give the tray a consistent look in Mint 20.
Cinnamon 4.6
- The performance of the Nemo file manager was improved. The new version tries to prioritize content and navigation and to delay thumbnails as much as possible. As a result, the content of directories shows up with generic icons before the thumbnails are rendered, but the improvement in performance is quite noticeable.
- This also has a positive impact on performance in cases of heavy I/O and slow HDDS, such as when moving videos to external devices.
- In the Display Settings, it is now possible to set the refresh rate.
- Cinnamon 4.6 also introduces fractional scaling. Until now your scaling was either 100% (normal mode) or 200% (HiDPI mode) and it was the same for all your monitors. With Cinnamon 4.6 each monitor can have a different scaling and it can be set to values in between 100% and 200%.
- In normal mode the resolution you set is the resolution you see. In HiDPI, at 200% scaling, the screen is showing twice the pixel density so everything looks sharper, but the resolution you see on the screen is only half the resolution of your monitor. Many HiDPI displays have a resolution which is actually quite small once HiDPI is activated.
- Take a 13' Macbook Retina 2013. Its screen resolution is 2560×1600. That's too much for a 13' screen; Applications, text and desktop items look way too small. In HiDPI mode, the screen shows twice the pixel density and everything looks really crisp, but look what happens to the resolution… it gets halved to 1280×800. The problem then is that 800px is not enough in terms of screen space, and some applications don't even fit in it. A display like this one looks perfect in 1200px and that unfortunately means reducing the actual resolution to 1200px and not using HiDPI.
- Another issue with HiDPI is multi-monitor support. You could plug an external monitor to this Macbook in the hope to stay in HiDPI on the laptop but to be in normal mode on the monitor. That wasn't possible before though, either all screens or none at all could be in HiDPI. and a non-HiDPI compatible screen set in HiDPI was just unusable.
- Fractional scaling addresses these limitations. By being able to set the scaling for each monitor independently and allow for scaling values of not only 100% and 200% but also 125%, 150%, 175%, Cinnamon 4.6 tries to get higher pixel density and to allow HiDPI and non-HiDPI monitors to play well with each others.
- In the example of the Macbook plugged to a non-HiDPI monitor, we'd typically set the Macbook to 150% and the monitor to 100%. Under the hood, the entire desktop environment would run in HiDPI mode, but the actual scaling of the Macbook screen would be reduced from 200% to 150% and the scaling of the monitor from 200% to 100%. We'd end up with a monitor which looks perfectly normal, and a Macbook screen which has a nice 1200px resolution and a 'half-hidpi' 1.5 pixel density, which doesn't look as crisp as full-hidpi, but looks crisper than in normal mode.
- Middle-clicking the keyboard applet cycles keyboard layouts.
- Cinnamon screensaver supports custom commands, making it possble to use alternative screen lockers with Cinnamon.
XApps improvements
- Xed received the ability to join lines together and to remove trailing whitelines before saving files.
- Xviewer received fullscreen and diaporama toolbar buttons and remembers if its window was maximized.
- In Xreader a print button was added to the toolbar.
- To guarantee better support for modern Electron apps and indicators XappStatusIcon received mouse wheel support and SNI (StatusNotifier, libIndicator) support.
Other improvements
- Gdebi, the tool used to open and install .deb files was given a new user interface.
- The login screen (Slick Greeter) supports stretching backgrounds across multiple monitors.
- System improvements
- Apturl switched backend from Synaptic to Aptdaemon.
- APT recommends are enabled by default for newly installed packages (not for upgrades).
- Snapd is disabled by default and APT packages are not allowed to install it.
- Live sessions running under Virtualbox automatically get their resolution bumped to a minimum of 1024x768.
- This release ships with linux-firmware 1.187 and the Linux kernel 5.4.
Artwork improvements
- The Mint-Y theme provides a nice variety of colors. A community project was started on Github to gather feedback and fine-tune these colors to find the right balance between colorful vibrant hues and contrast levels which don't take the user's focus away from the content being shown on the screen.
- Yellow folders are also available.
Main components
Linux Mint 20 features Cinnamon 4.6, a Linux kernel 5.4 and an Ubuntu 20.04 package base.
Software similar to Linux Mint 6
- 115 votesTails is a live operating system, that you can start on almost any computer from a DVD, USB stick, or SD card. It aims at preserving your privacy and anonymity on any computer.
- Freeware
- Windows
- 35 votesArch Linux is an independently developed, i686/x86-64 general purpose GNU/Linux distribution versatile enough to suit any role.
- Freeware
- Windows
- 123 votesDownload the latest version of the Linux operating system.
- Freeware
- Linux
